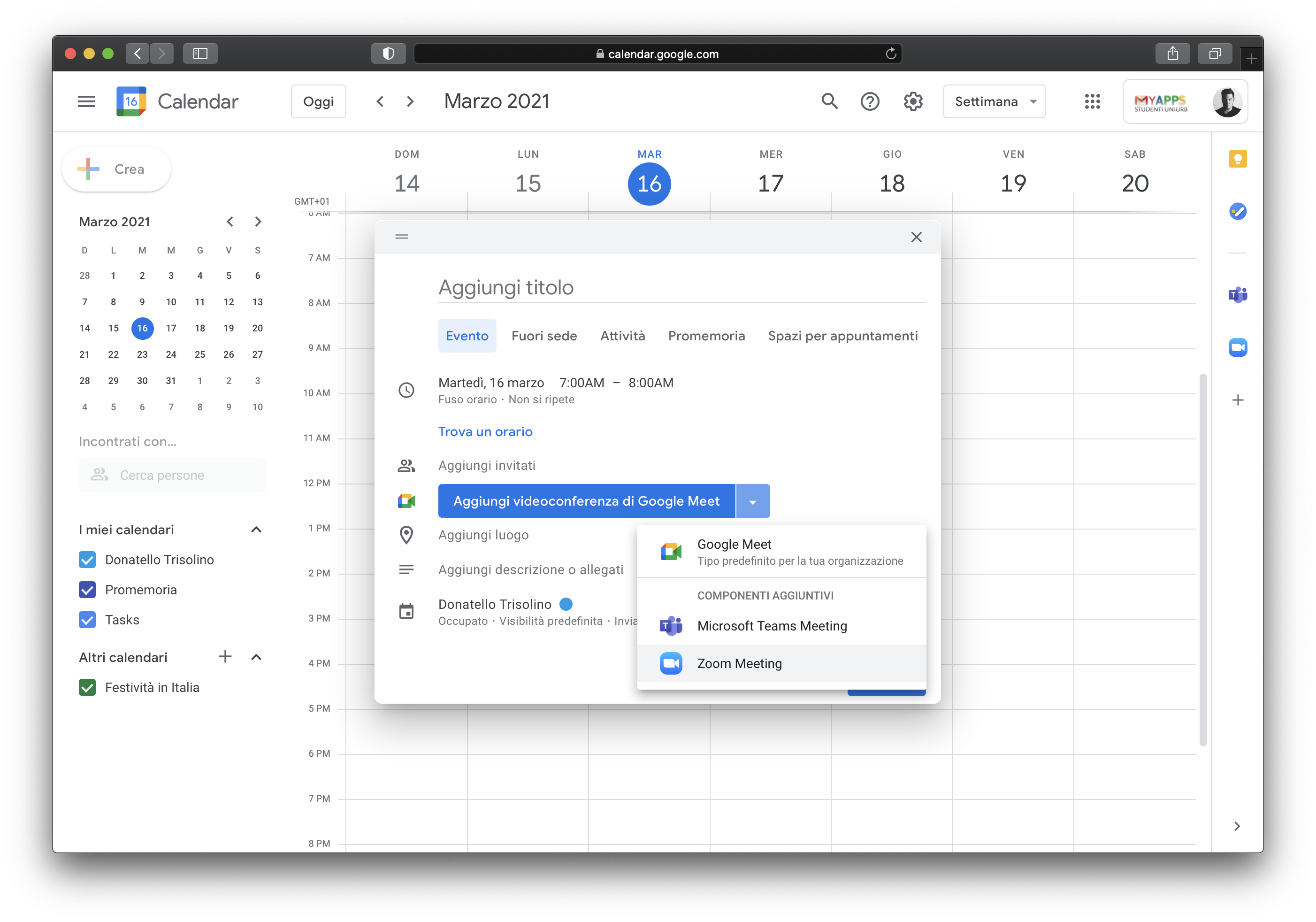Zoom è una piattaforma web che consente di organizzare videoconferenze, webinar, corsi di formazione, videolezioni, riunioni e altri eventi da remoto.
Tra le caratteristiche principali:
- capienza aula standard fino a 300 partecipanti e minutaggio illimitato;
- possibilità di registrare l'evento in locale o in cloud;
- possibilità di attivare, su richiesta, la modalità su larga scala e connettere fino a 500 partecipanti simultaneamente;
- possibilità di attivare un meccanismo di registrazione che consente ai futuri partecipanti all'evento online di registrarsi con nome, cognome e indirizzo email;
- accesso ad un sistema di reportistica avanzata (che consente di scaricare l'elenco dei partecipanti con il relativo tempo di partecipazione, domande e risposte, chat, feedback sui questionari somministrati in diretta).
Attivazione della licenza
È necessario attivare la licenza di UniurbZoom sul proprio indirizzo email (@uniurb.it o @campus.uniurb.it) cliccando sul pulsante < Accedi > su www.uniurb.it/zoom e digitando le credenziali di Ateneo.
Download di Zoom
È possibile scaricare l'app di UniurbZoom cliccando su www.uniurb.it/zoom/download
Attività didattiche su Moodle
All'interno delle piattaforme Moodle di Ateneo dedicate alla didattica (Blended, Education ed E-learning) è attivo un plug-in che permette di attivare Aule Zoom per classi fino a 300 partecipanti (e su richiesta fino a 500) per singola attività.
Attivare un'Aula Zoom su Moodle è semplice e veloce:
- accedere al proprio insegnamento tramite blended.uniurb.it e cliccare sul pulsante < Attiva modifica >;
- scegliere il blocco dove inserire l'Aula Zoom e fare click su < Aggiungi una attività o una risorsa >;
- selezionare < Aula Zoom > e cliccare su < Aggiungi >;
- inserire le informazioni di base sull'evento: titolo, descrizione, impostazioni di sala;
- fare click sul pulsante < salva e torna al corso > per tornare all'elenco delle attività;
- terminato l'inserimento delle attività, cliccare sul pulsante < termina modifiche >.
Attiva modifica
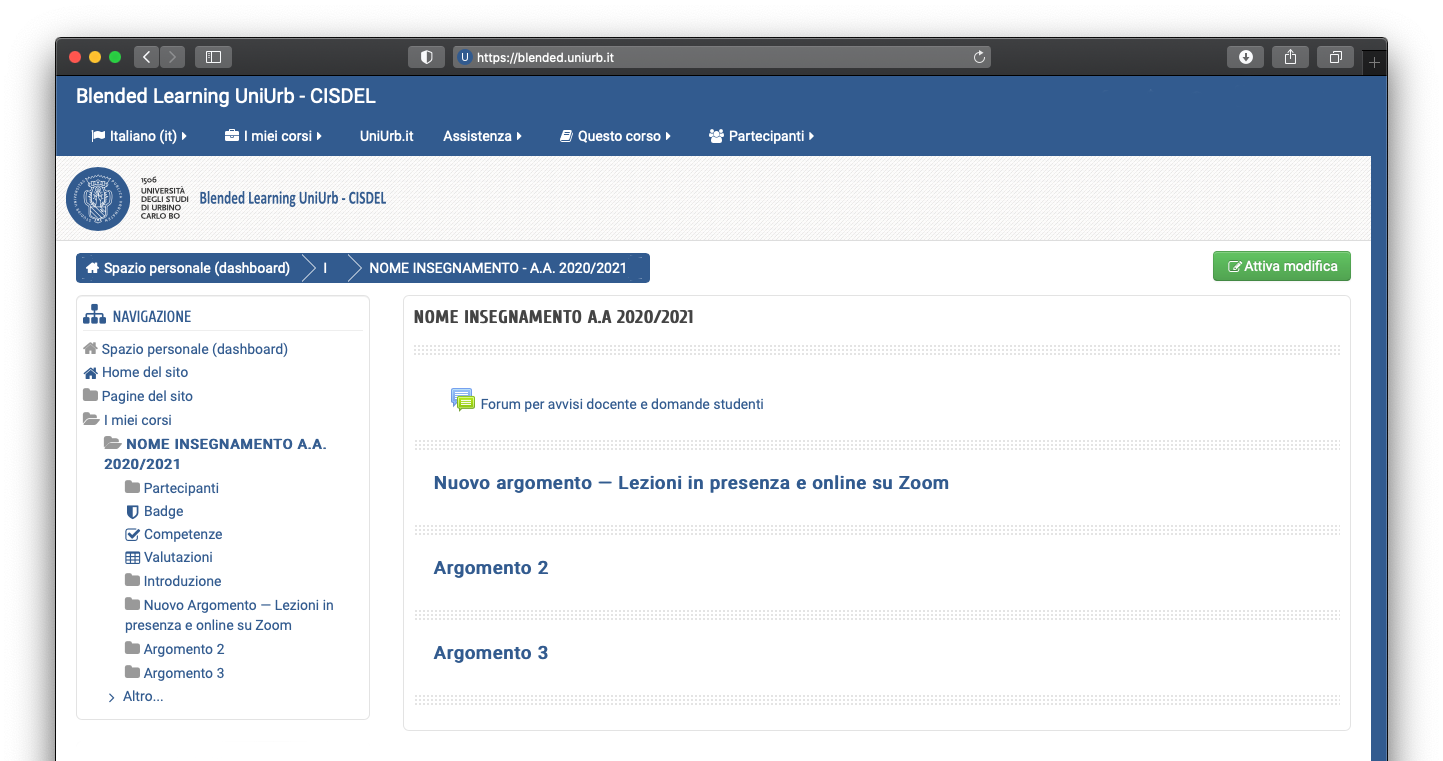
Aggiungi un'attività o una risorsa

Aula Zoom
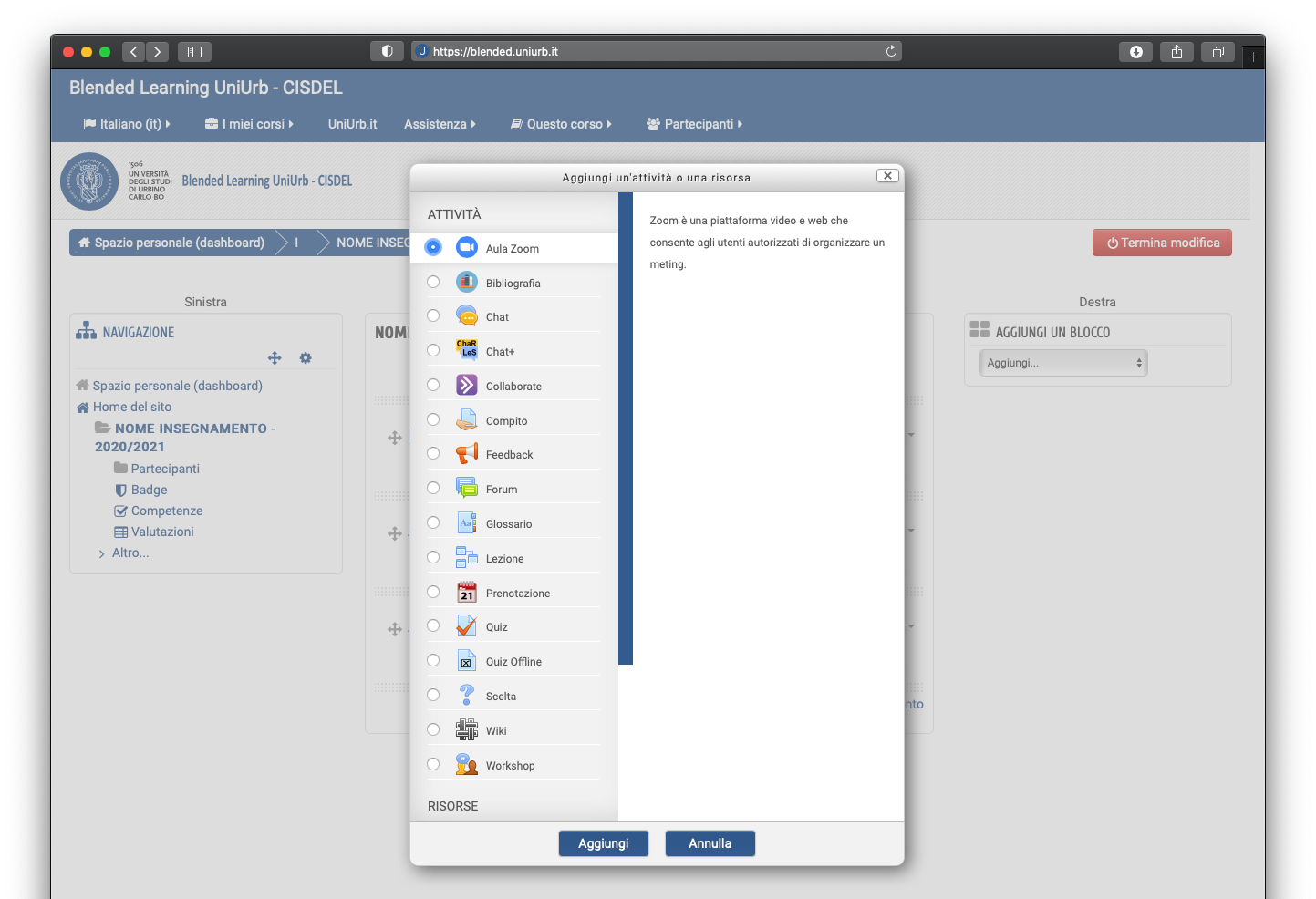
Informazioni di base sull'evento e impostazioni di sala
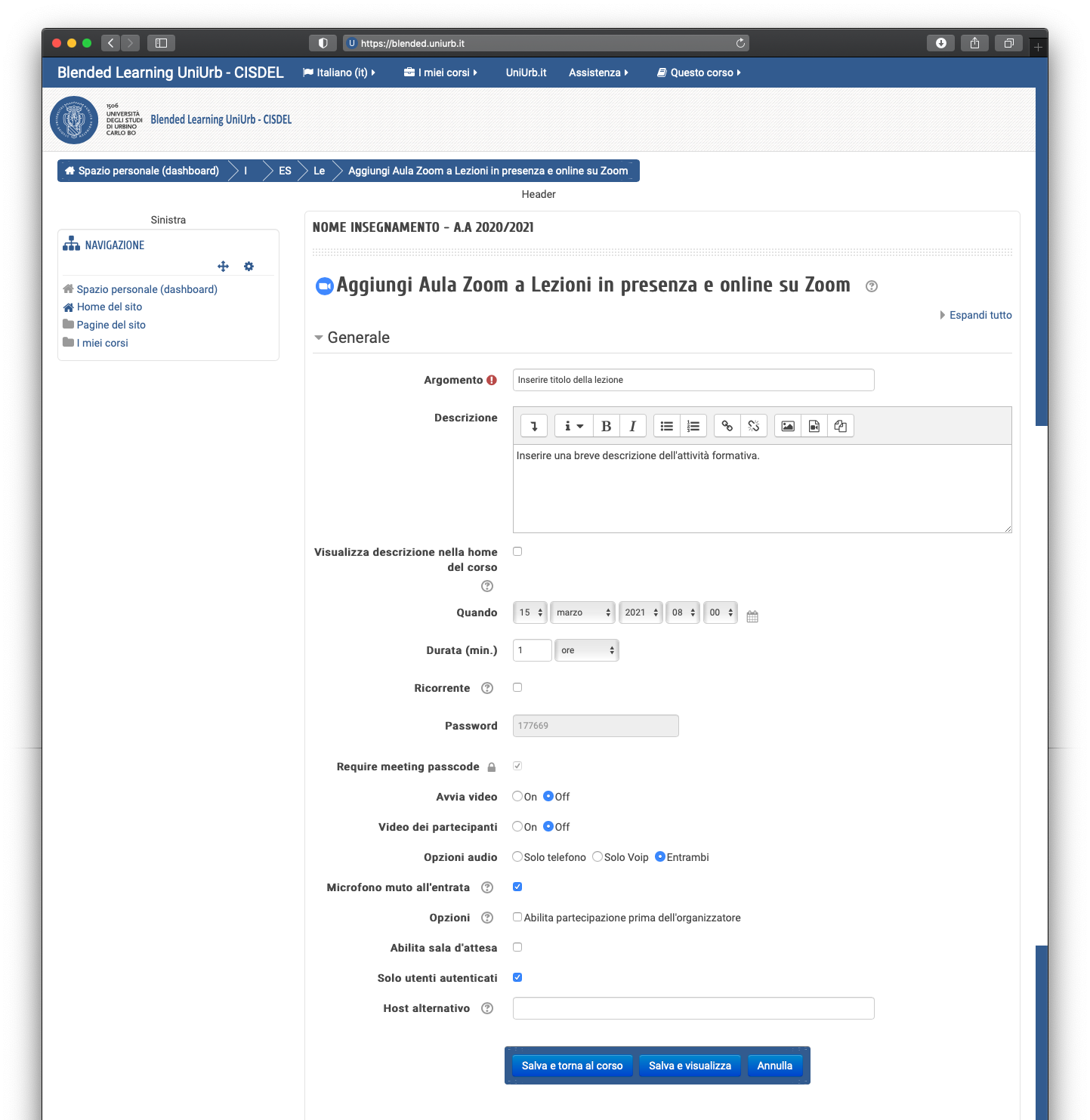
Tra le informazioni è possibile specificare:
- Argomento: titolo della lezione o dell'evento;
- Descrizione: descrizione della lezione o dell'evento;
- Quando: data e ora di inizio;
- Durata: durata massima della lezione o dell'evento in minuti, ore, giorni, settimane;
- Ricorrente: se attivato, non attribuisce alcuna data o termine di fine alla durata della lezione o dell'evento;
- Avvia video: se impostato su on, avvia l'Aula Zoom attivando contestualmente la webcam dell'utente; se impostato su off (impostazione di default), l'utente dovrà cliccare sul pulsante < attiva webcam > per attivarne la condivisione;
- Video dei partecipanti: abilita o disabilita l'utilizzo della webcam durante la videochat;
- Microfono muto all'entrata: se attivo, disabilita l'accesso in sala con il microfono funzionante, l'utente dovrà cliccare sul pulsante < attiva microfono > per parlare durante la videochat;
- Abilita sala d'attesa: gli utenti sono in una sala d'attesa e l'organizzatore della videochat dovrà autorizzarne l'accesso;
- Solo utenti autenticati: la funzione è attiva di default e permette l'accesso alla videochat solo a utenti che hanno attivato l'account di Zoom con le credenziali di Ateneo. Se ne consiglia l'utilizzo per visualizzare i nomi effettivi dei partecipanti, distinguendoli dagli alias poco significativi, e per evitare il fenomeno del chatbombing;
- Host alternativo: è possibile nominare un organizzatore alternativo (co-docente, tutor, manager, altro) specificandone l'indirizzo e-mail istituzionale, o una lista di indirizzi separati da virgola e senza spazio se i co-organizzatori sono più di uno.
Il co-organizzatore deve avere un account UniurbZoom attivo. Non è possibile eleggere a co-organizzatore persone esterne a Uniurb.
Join Link per ospiti o utenti esterni
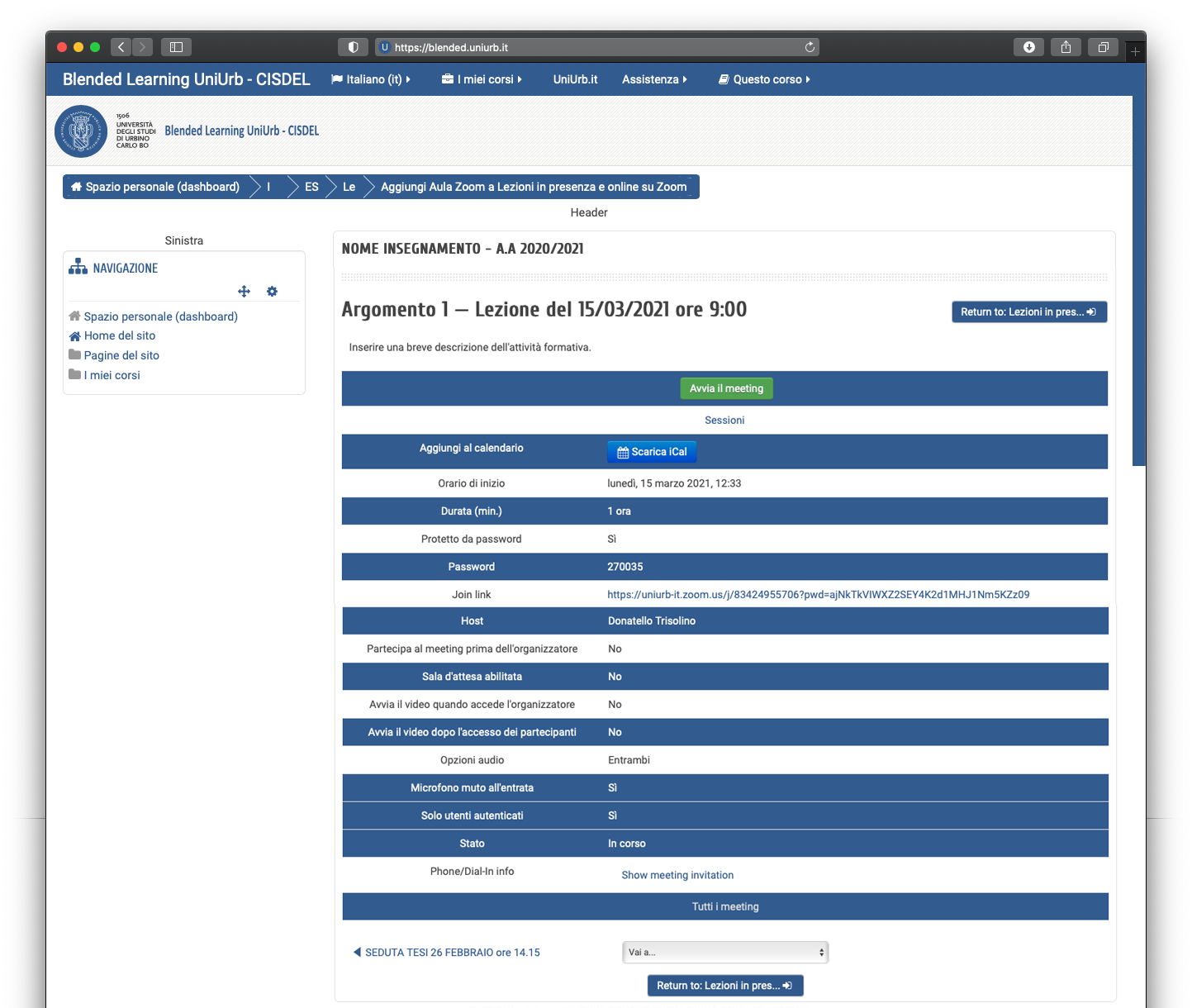
Cliccando sull'attività < Aula Zoom > è possibile ispezionare le impostazioni della videochat. Tramite il < Join Link > è possibile far accedere all'Aula Zoom persone esterne all'Università di Urbino che non sono in possesso delle credenziali di Ateneo per l'accesso alle piattaforme Moodle e ad UniurbZoom.
È sconsigliato - per prevenire il fenomeno di chatbombing - pubblicare questo link su social network, siti web, ecc. in quanto permette l'accesso diretto all'Aula Zoom.
Nel caso in cui, per particolari esigenze, si voglia consentire l'accesso anche ad utenti non registrati, è necessario deselezionare l'opzione “Solo utenti autenticati” nelle impostazioni della videochat.
È consigliato inviare il link tramite email solo a persone specifiche.
Tramite l'interfaccia web disponibile su www.uniurb.it/zoom, è possibile attivare videochat utili per eventi, webinar, incontri pubblici. È consigliabile attivare il flag su < Iscrizione > e rendere obbligatorio il processo di registrazione all'evento. L'utente registrato riceverà tramite email un promemoria con il link utile per l'accesso alla videochat. Grazie a questa funzione è possibile monitorare il numero dei partecipanti, i tempi di partecipazione per ogni iscritto, attenuare il fenomeno del chatbombing.
Pianificare una riunione
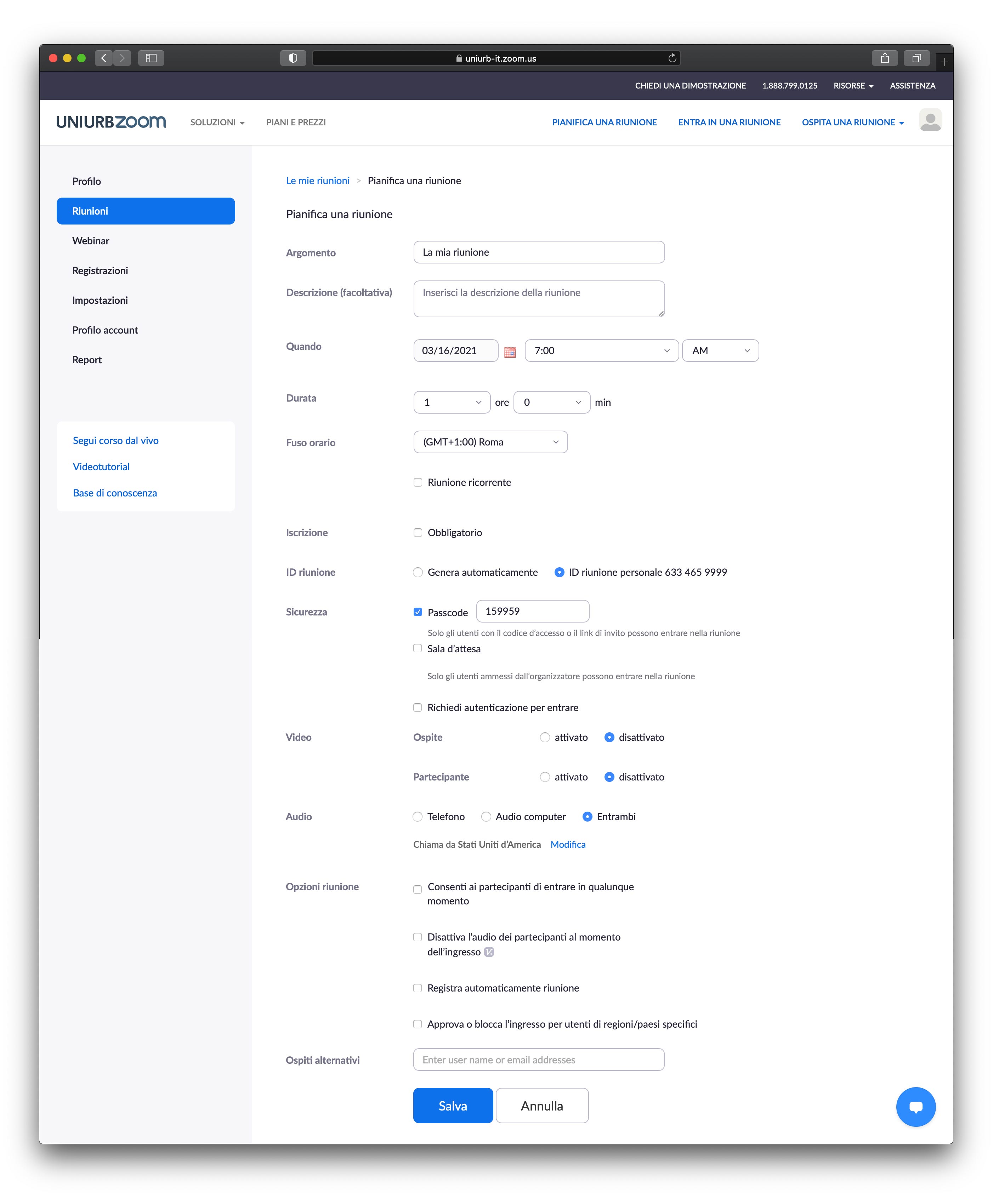
Tra le informazioni è possibile specificare:
- Argomento: titolo della lezione o dell'evento;
- Descrizione: descrizione della lezione o dell'evento;
- Quando: data e ora di inizio;
- Durata: durata massima della lezione o dell'evento in minuti, ore, giorni, settimane;
- Ricorrente: se attivato, non attribuisce alcuna data o termine di fine alla durata della lezione o dell'evento;
- Iscrizione: se la videochat è utilizzata per un evento pubblico è consigliato attivare questa funzione. Permette, infatti, all'utente di registrarsi attraverso nome, cognome, email e di ricevere il link di accesso tramite email;
- Sala d'attesa: gli utenti sono in una sala d'attesa e l'organizzatore della videochat dovrà autorizzarne l'accesso;
- Richiedi autenticazione per entrare: la funzione permette l'accesso alla videochat solo a utenti che hanno attivato l'account di Zoom (di Ateneo e non). Se ne consiglia l'utilizzo per evitare il fenomeno del chatbombing o per avere report esatti sugli utenti che hanno partecipato all'evento;
- Video: se impostato su on, avvia l'Aula Zoom attivando contestualmente la webcam dell'utente; se impostato su off (impostazione di default), l'utente dovrà cliccare sul pulsante < attiva webcam > per attivarne la condivisione;
- ospite: abilita o disabilita l'utilizzo della webcam durante la videochat;
- partecipante: abilita o disabilita l'utilizzo della webcam durante la videochat;
- Audio
- Telefono, audio computer o entrambi: consente l'accesso all'audio di sala tramite computer, oppure tramite chiamata da telefono cellulare;
- Opzioni riunione
- Consenti ai partecipanti di entrare in qualunque momento: abilita l'accesso in sala ai partecipanti iscritti prima che l'organizzatore inizi ufficialmente la riunione;
- Disattiva l'audio dei partecipanti al momento dell'ingresso: se attivo, disabilita l'accesso in sala con il microfono funzionante; l'utente dovrà cliccare sul pulsante < attiva microfono > per parlare durante la videochat;
- Registra automaticamente riunione: avvia la registrazione in cloud quando l'organizzatore attiva la videochat;
- Approva o blocca l'ingresso per utenti di regioni/paesi specifici: inibisce la registrazione e l'accesso agli utenti provenienti dai Paesi in elenco;
- Host alternativo: è possibile nominare un organizzatore alternativo (co-docente, tutor, manager, altro) specificandone l'indirizzo e-mail istituzionale, o una lista di indirizzi separati da virgola e senza spazio se i co-organizzatori sono più di uno.
Il co-organizzatore deve avere un account UniurbZoom attivo. Non è possibile eleggere a co-organizzatore persone esterne a Uniurb.
Generare link di invito e visualizzare dettagli riunione e iscritti
Cliccando sul nome della riunione si accede alla pagina di dettaglio dell'evento. All'interno di questa pagina è possibile prelevare il < Link d'invito > da comunicare via email, pubblicare sul web e sui social. Tramite questo link i futuri partecipanti potranno effettuare l'iscrizione all'evento.
All'interno della pagina di dettaglio è possibile cliccare sul pulsante < Avvia questa riunione > e far partire l'evento ufficialmente.
Nella sezione < Iscrizione > è possibile vedere le informazioni degli iscritti all'evento.
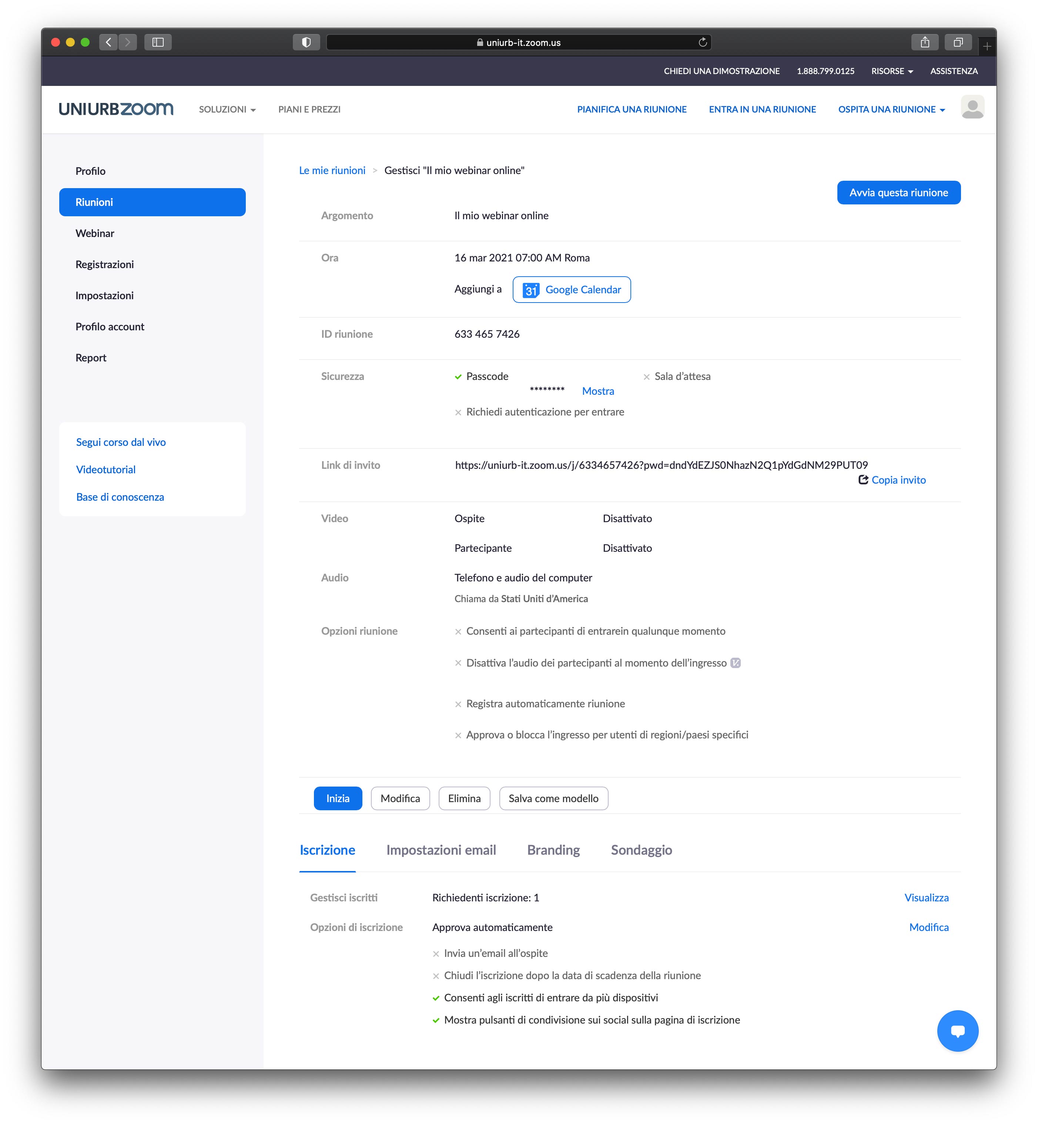
Zoom è integrato nella GSuite di Ateneo, per cui tramite l'applicazione Calendar è possibile pianificare riunioni con colleghi e studenti semplicemente aggiungendo un evento in calendario.
È importante compilare esattamente < titolo evento >, specificare la data e l'ora di inizio, < aggiungere invitati > inserendo gli indirizzi email dei partecipanti alla riunione. Gli invitati riceveranno una notifica tramite email con il link di accesso diretto alla videochat.